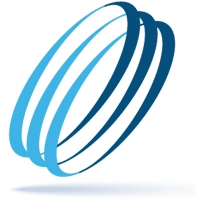Typical IT support requests
Share this:
Help is on the way! We collected an assortment of typical IT requests that may help you to solve or maneuver technical issues. Some of these could apply to you, or simply enlighten you. There is a combination of solutions to commonly asked questions, tips, tricks, shortcuts, etc. that you may or may not have thought about but will find helpful. They are laid out in straightforward steps that will make your computer life and work a little easier.
Here we go:
[accordion]
[accordion-item title=”Why doesn’t the video camera on my laptop work? It’s just blank.”]
On newer laptops, verify they have a slide cover on the camera. Many are very small and hard to see. Simply slide the cover to expose the camera. Once finished, slide it into place for protection while not in use. While some people are not aware their laptop has a camera cover, occasionally they get accidentally closed while putting them away.
(You’d be surprise how often this happens.)
[/accordion-item]
[accordion-item title=”Connection to the office network is slow or spotty.”]
There are several potential causes for this problem:
Wi-Fi configuration issues or congestion – verify that you are in relatively proximity to the Wi-Fi router. Also, make sure other family members are not streaming Netflix, Hulu, Disney+ and others as you are working as this can cause slowness.
Too many programs open on your computer – check for running programs in your taskbar and close unneeded programs. Having these open uses resources on your computer and can cause slowness.
Too many tabs open on your browser – similar to the above, close browser tabs when you are done with them. To keep web browsing fast, web browsers such as Google, Chrome and Mozilla Firefox precache information, which takes up resources on your computer.
[/accordion-item]
[accordion-item title=”Why is my Outlook showing “Working Offline” in the bottom?”]
Verify in the Send/Receive tab at the top ribbon in Outlook that it does not have “Work Offline” clicked on. If so, unclick it and Outlook should connect back up and new emails will load in.
(This is a very common occurrence.)
[/accordion-item]
[accordion-item title=”Why is my Sound not working?”]
New laptops have a mute button on the top of the keyboard that will mute the audio if accidentally pressed. It may have an orange light indicating it is on or it may not.
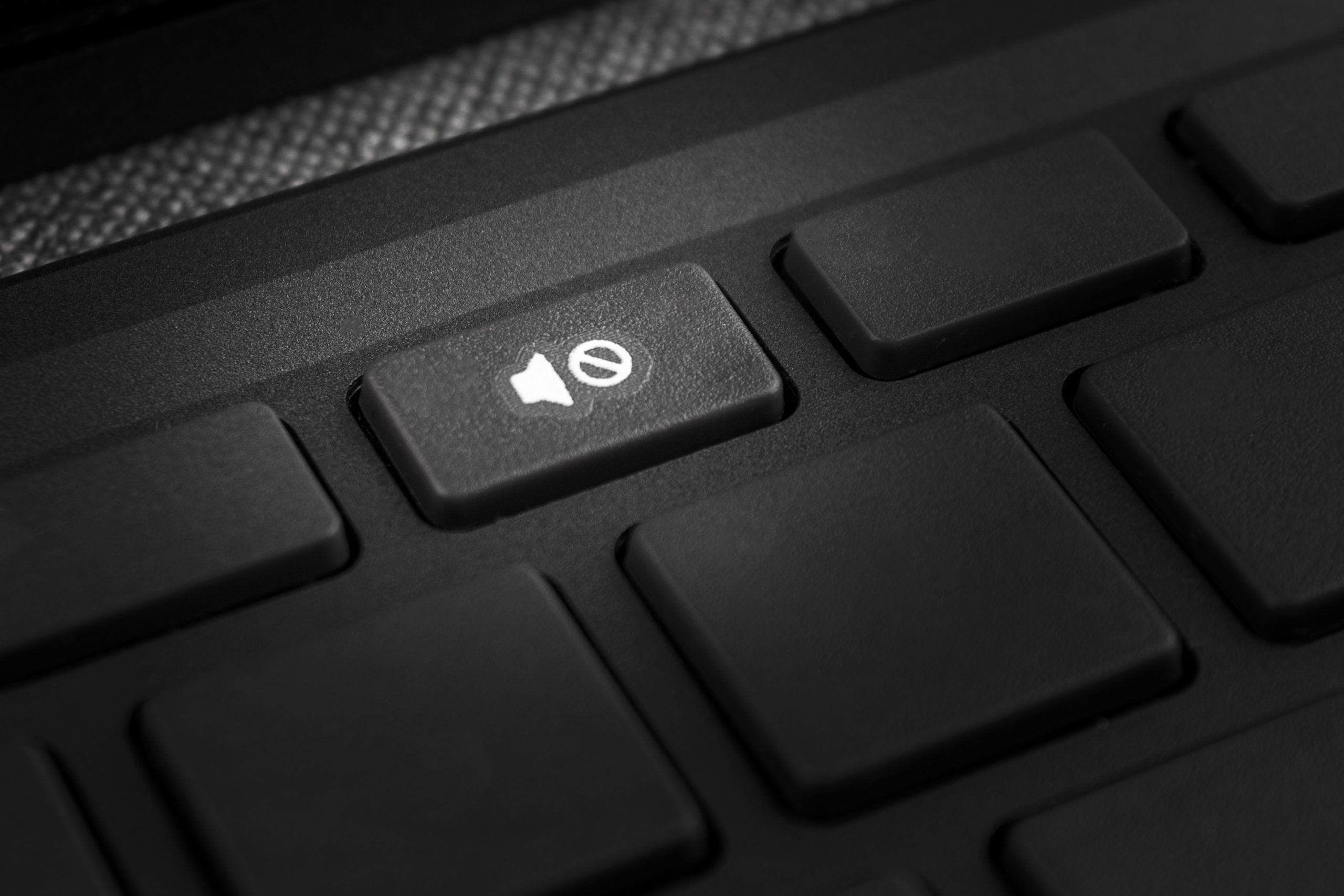
[/accordion-item]
[/accordion]
Spam Email
Due to the amount of spam you may receive and the number of solicitation emails that do not have an unsubscribe link, use this is a Quick Step in Outlook to reply to the spam with ‘Unsubscribe’ in the subject line and in the body of the email and delete message all with a single click. Your Outlook version may look different. In the Outlook toolbar, there is a section for Quick Steps as shown below. Click on Create New and populate the appropriate fields.
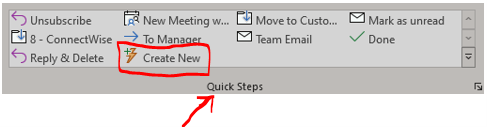
Setup the Quick Step to look like the one below.
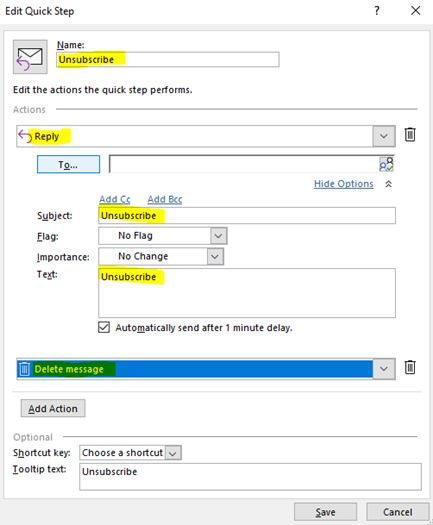
When you highlight the unwanted message that you want to unsubscribe to, simply click Unsubscribe in the Quick Steps toolbar. Be sure to highlight the correct message. It might not work for all spam emails, but hopefully this will be a quick way to cut down on some future spam for you.
FUN AND USEFUL TIPS
Reverse lookup an image in Chrome
Go to Google Chrome and press “S” while you right click on an image and it will do a reverse Google search. This will enable you to find where that photo is and where it potentially originated.
Use your control key
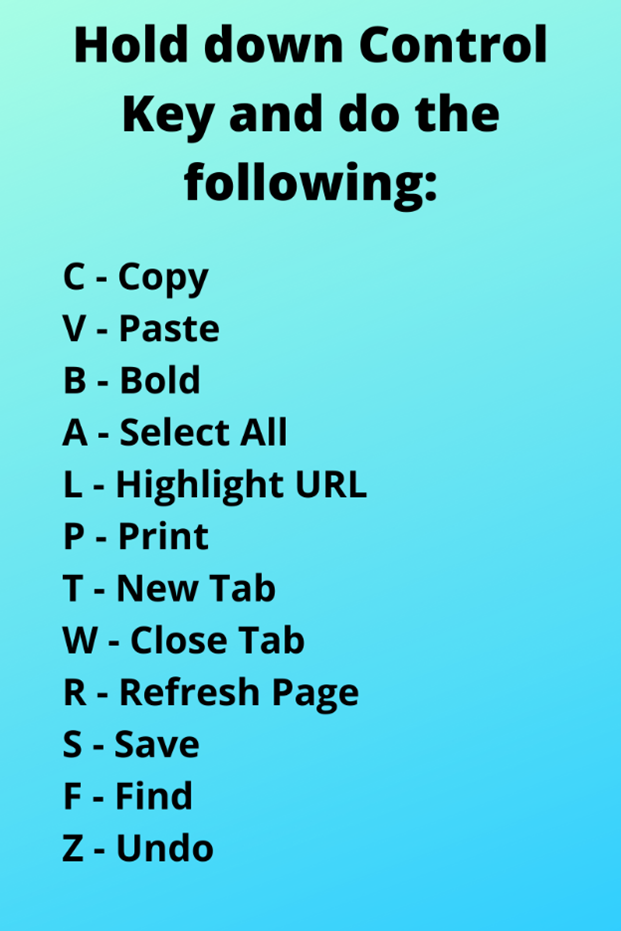
Zoom in or out on your browser
- “Control” (or “Command” on Mac) plus “0” resets it to default
- “Control” (or “Command” on Mac) plus “+” zooms in
- “Control” (or “Command” on Mac) plus “-” zooms out
Bring back a closed tab instantly
If you accidentally closed a tab too quickly, simply press Ctrl + Shift + T to reopen the most recently closed tab. (Cmd + Shift + T on Macs).
Undo almost anything
You can undo almost any action. Ctrl + Z is the ultimate hot key. It does not apply to typing only. If you should inadvertently delete or move a file, press Ctrl + Z to bring it right back to where it was originally. Ctrl + Y will redo whatever you undid.
Find your Wi-Fi Password
In Windows, go to the “Network and Sharing Center.” Right click on the Wi-Fi network connection icon > Wireless Properties. Click on Show Characters box to show your Wi-Fi password.
Save time booting your PC
To speed up the time it takes to boot your PC, reduce the number of programs running at startup. Be sure to examine what you are turning off. Some programs could be needed by third party programs installed on your PC.
- Windows: Open the task manager (Ctrl + Shift + Esc) and go to the startup tab to configure what programs you want to launch with your system.
- macOS: Go to System Preferences > Users & Groups > Select your user and click on the Login Items tab. You can remove or hide startup applications from here.
Save room on your toolbar
Make icon-only bookmarks on your toolbar by deleting the “name” of the bookmarks leaving only the icon. Icons only take up less space than the name shown with it. In Chrome: right click the bookmark > edit > delete the name and save.
Permanently remove deleted data
For security purposes, permanently remove data so that Recuva software and the like cannot recover files and folders. Open a command prompt and enter cipher /w:C: to wipe deleted files from your C: drive. If files and folders are saved on a different drive, change the letter to target those drives or folders. If you feel the need to take extra steps, use a file shredder program, such as Eraser (Windows) and FileShredder (Mac). However, be 100% sure you will never need any of these files again. You might want to do a full backup prior to doing this and store it somewhere safe just in case.
Final tip
All devices and computers have an “Off” button. Use it to get away from technology at times to enjoy all the other wonderful things life has to offer.
Make IT Work
-
Talk with an OrlanTech expert
-
Discover reliable advice and fast support
-
Be safe, secure and productive